
Beeptoid
Shared on Tue, 11/16/2010 - 00:47
Xbox Wireless NetLag and Possible Solutions
I have a broadband service and found the following occasional issues with XBL: Logins dropped, XBL test connection fails, connect to party fails, join my party fails, join game fails, server drops, low NAT status, etc. You know. Connectivity issues. XBL would just gimp along and I could play most of the time.
I have a Xbox 360 Elite, dual band wireless adapter, Linksys Wireless N (WRT 400) router and an old RCA modem leased from Comcast (thanks Comcast you’re so… Comcast?).
So I’ve talked to Comcast (answer: IDK talk to XBL) and XBL (answer: IDK talk to Linksys) and Linksys who had a partial answer but no overall solution. I always asked them the same question, “Did netlag just cost me a headshot from Timmie or have just been pwnd?”
Here’s what I found out and seems to work:
The Modem:
If you’re using dual band log the Xbox to the 5GHz band. According to Linksys the Xbox is pre-configed for the connection. After this config my Xbox no longer dropped net but the other problems lived on. The 5GHz is a weaker signal but still works better than the 2.4GHz. Prioritizing and port forwarding my Xbox net traffic helped with the connectivity. I haven’t tried everything yet but the first tests are good.
If you want to do this: Try this at your own risk. I have f&*ked up a lot of software with my “knowledge”. The following worked for me - with the help of a knowledgeable friend. Most, not all, of this thread can be found here.
This thread Applies to LinkSys wireless only
Note: Each IP address on your network must be unique.
1. Make sure your Xbox and router are on.
2. On your router you’re going to:
Reserve the Xbox IP address
Enable Port Range Forwarding
Enabled Port Range Triggering
Enable Internet Priority for your Xbox
and
3. On your Xbox you’re going to manually config your Xbox network settings to work with your router settings.
4. Turn off your Xbox
5. Reboot your router
6. Turn your Xbox on
7. Test your Xbox connection
8. Play some games
You’ll need the following information for your Xbox:
Open your router interface (usually your browser and/or look at your router documentation)
You can see this information on you router startup page and in the “DCHP Reservation” pop up. Find and Write down the numbers for the following items:
IPv4 address (or IP address) for your Xbox
Subnet mask
Default gateway
MAC Address
Note: Just STFU and WRITE IT DOWN!
OK, here goes:
1. Make sure your Xbox and router are on.
2. On your router:
Reserve the Xbox IP address
Found under the Startup tab.
Every time a PC reboots, it is assigned a new local IP address by the Router. You want the Xbox to be assigned the same IP address every time it reboots.
Click the DHCP Reservation button. You will see a list of DHCP clients (like your Xbox or PC or laptop or printer) with the following information: Client Name, Interface, IP Address, and MAC Address. Clue: there’s the Xbox IP and MAC addresses. Clue: the sub-net mask and default gateway IP addresses are on the startup page. Clue: write them down.
Your Xbox might have the “client name” of N/A which is ok, you can change it.
Click the Select checkbox to reserve a client’s IP address. Then click Add Clients.
A list of DHCP clients and their fixed local IP addresses will be displayed at the bottom of the screen. If you want to name it “Xbox” or something else, click in the name field. If you want to remove a client from this list, click Remove.
When you finish your changes, click Save Settings. To view the most up-to-date information, click Refresh.
Enable Port Range Forwarding
This screen allows you to set up public services on your network, such as web servers, ftp servers, e-mail servers, and your Xbox. (Specialized Internet applications are any applications that use Internet access to perform functions such as online gaming).
Application Name: In this field, enter Xbox or whatever you want to call it.
Start/End: This is the port range.
Note: start port and end port are the same. Start: 88 End:88, etc.
Protocol: Select the protocol(s) used for this application, TCP and/or UDP or Both.
Set them to:
88 UDP
3074 BOTH
53 BOTH
80 TCP
To IP Address: For each application, enter the IP address of the Xbox (you have it right there ‘cause you wrote it down. Remember?). All the Xbox port IP’s are the same unless you’re running multiple Xboxes. Yes, you can but that’s another story.
Enabled: Click the Enabled checkbox to enable port forwarding.
Click Save Settings.
Enable Port Range Triggering
Found under the Applications and Gaming Tab.
The Port Range Triggeringscreen allows the Router to watch outgoing data for specific port numbers. The IP address of the Xbox that sends the matching data is remembered by the Router, so that when the requested data returns through the Router, the data is pulled back to the Xbox by way of IP address and port mapping rules.
Application Name: Enter the application name of the trigger (Xbox maybe?).
Triggered Range: In the first field, enter the starting port number of the Triggered Range. In the second field, enter the ending port number of the Triggered Range.
Forwarded Range: In the first field, enter the starting port number of the Forwarded Range. In the second field, enter the ending port number of the Forwarded Range.
Note: start port and end port are the same. Triggered Start: 88 End: 88, Forwarded Range: Start: 88, End: 88, etc. Only ports 88 and 3074 need to be entered according to the XBL support doc. IDK why?
Enabled: Click the Enabled checkbox to enable port range triggering.
Click Save Changes
Enable Internet Priority for your Xbox (QoS)
Found under the Applications and Gaming Tab Quality of Service (QoS) ensures better service to high-priority types of Internet traffic, which may involve demanding, real-time applications, such as Xbox.
There are four levels priority: High, Medium, Normal, or Low. When you set priority, do not set all applications to High, because this will defeat the purpose of allocating the available bandwidth.
Enabled/Disabled select Enabled.
Category There are four categories available. Select MAC Address,
Enter a name like Xbox.
Enter the MAC address of your device (the one for your Xbox that you wrote down?)
Select the appropriate priority: High, Medium, Normal, or Low. Your choice, I went with High.
Click Add to save your changes. Your new entry will appear in the Summary list.
Click Save Changes
You’re done with the router part.
3. On your Xbox you’re going to manually config your Xbox network settings to work with your router settings.
To set your Xbox 360 console’s IP settings
On your console, go to My Xbox, and then select System Settings.
Select Network Settings.
Select Wired Network or the name of your wireless network, if you are prompted to do so.
Select Configure Network.
On the Basic Settings tab, select IP Settings.
Select Manual.
Select IP Address.
Enter the unique IP address for your Xbox that you wrote down and then select Done.
Select Subnet Mask; enter your computer’s subnet mask that you wrote down, and then select Done.
Select Gateway; enter your computer’s default gateway IP address that you wrote down, and then select Done.
Select Done.
4. Turn off your Xbox
5. Reboot your router
6. Turn on your Xbox
7. Test your Xbox connection
8. Play some games
Now when I get shot in the head I can blame it on my teammates.
- Beeptoid's blog
- Log in or register to post comments
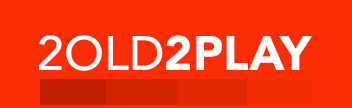
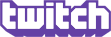
Comments
Submitted by Beeptoid on Tue, 11/16/2010 - 00:50
Submitted by Lbsutke on Tue, 11/16/2010 - 09:29
Submitted by ekattan on Tue, 11/16/2010 - 13:04
Submitted by Beeptoid on Tue, 11/16/2010 - 13:48
Submitted by Beeptoid on Tue, 11/16/2010 - 13:53
Submitted by Beeptoid on Tue, 11/16/2010 - 14:09
Submitted by VenomRudman on Tue, 11/16/2010 - 15:32
Submitted by Anonymous (not verified) on Thu, 01/06/2011 - 21:10